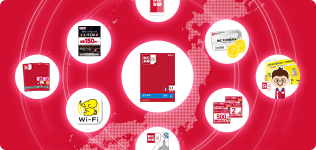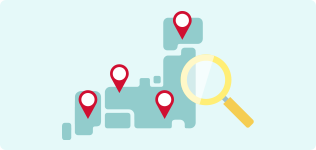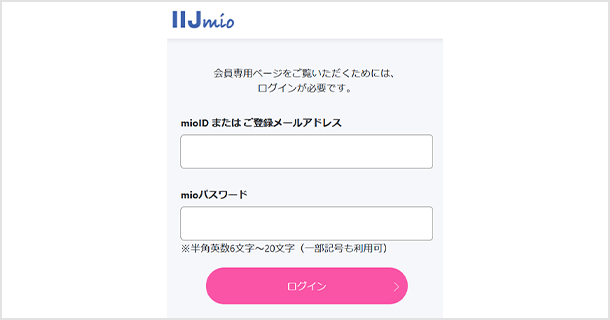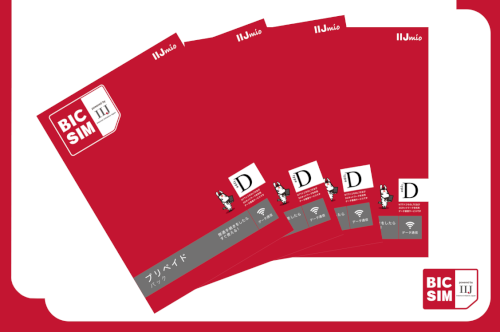キッズ携帯からの卒業!でもGPSは使えるの?お子さんのはじめての「スマホ」の選び方
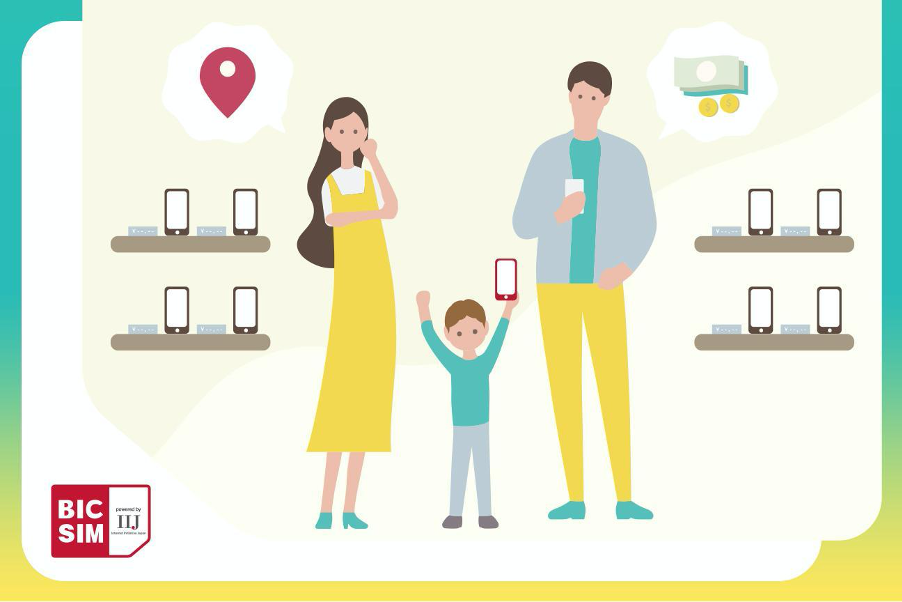
ライターの栗山です。うちには小学生の子どもがいて、塾に行くようになるときに、持たせる携帯電話をどうしようかといろいろ悩みました。端末の機種、キャリア、入手方法、使いやすさ、位置情報、親が管理できるかどうかなど、多方面から検討を重ねました。その結果、はじめて持たせる携帯電話をスマホにしました。
BIC SIMコラムにも以前「親は子どものスマホ利用にどう向き合ったらいい? ITジャーナリストに聞く 親が知っておきたいITリテラシー」という記事がありましたが、スマホ選びは単なる機種選びでなく、いろいろと検討する要素が多いものです。持たせる子どもの年齢によって、機種選びや料金プランなども変わってくるでしょう。また、スマホを与えた場合に、利用時間やアプリの課金など、制限をかけるべきポイントもあります。 今回は、子ども向けスマホに関する選び方、管理方法など、実際のアプリの使い方なども踏まえてご紹介します。
子ども向けのスマホを選ぶ条件はキャリアと端末
子ども向けのスマホを選ぶ場合には、キャリア(通信回線)の選択と端末の入手方法を決める必要があります。初期投資やランニングコストを抑えるなど、いくつかのポイントを押さえた、子どもに最適な製品の選び方をご紹介します。
キャリア(通信回線)と端末入手の方法別に3つの場合をご紹介
お子さん用の携帯電話を新規で契約する場合には、いくつかの方法があります。それぞれの特徴を見てみましょう。
1.大手キャリアの回線を使い、新規端末を購入する場合
今大手キャリアを使っていて、同じキャリアで新規に端末の購入を考える方は多いかと思います。大手キャリアにはどこでも家族割引のサービスがあるので、ある程度コストを抑えられます。また新年度に学生向きの格安のプランを出すことがありますが、12カ月などの期間限定であることが多いので、期間終了後のトータルのランニングコストを計算して、比較検討することをおすすめします。
2.格安SIMで回線と端末を新規購入する場合
月々の経費負担をもっと抑えたい方は、格安SIMを使うのがお得です。例えばBIC SIMの2ギガプランなら、音声通話機能付きで850円に抑えられます。また端末も、大手キャリア同様契約時に一緒に端末を購入すれば、端末の価格も割引になっていたり、分割で回線使用料と同時に支払ったりすることもできます。 すでに格安SIMを使っているユーザーであれば、家族向けプランがあるか確認するといいでしょう。
BIC SIMの、家族でデータシェアができる家族向けプラン「ギガプラン」をご検討ください。
3.端末は手持ちの"お古"で、回線だけ格安SIMにする場合
以前使っていたスマホが買い換えによって余っているなら、それを子どもに使わせるという方法もあります。ただしスマホは製品によって使用できる回線に制限があります。SIMフリーのスマホならいいですが、キャリアで購入したスマホの場合は、SIMロックを解除するか、またはもともと使っていたキャリアと同じ回線を用意する必要があります。これは中古のスマホを購入して、格安SIMを使う場合でも同じです。
BIC SIMの場合なら、ドコモ網のタイプDとau網のタイプAのSIMカードが用意されています。詳細は動作確認済み端末のリストを確認しましょう。 https://www.iijmio.jp/hdd/devices/
新規購入時には故障修理のオプションを!
子どもが使うスマホは、どうしても乱暴に扱われることが多く、落としたりして破損することが多くなります。修理費用も高額になることが多く、すぐに新しい端末を購入するのも負担が大きくなります。格安SIMを含む多くのキャリアでは、端末購入時に補償のオプションが用意されています。修理費を抑えられたり、新しい端末とすぐに交換できたりするサービスを受けられます。月々の費用は抑えられていますので、子ども用端末の新規購入時には加入しておいたほうがいいでしょう。
BIC SIMの端末保証オプション「つながる端末保証」について、詳しくはこちらをご覧ください。 https://bicsim.com/column/special/181012161543.html
はじめて持たせる子ども用スマホ(端末)の選ぶ条件3箇条
先ほど"お古"の端末でも、と書きましたが、子ども用スマホは、大人が自分用に使うのとは違う選び方があります。必ずしも新品でなくても、中古やお下がりなどでもいいでしょう。以下に端末選択のポイントを紹介します。
1.サイズは大きすぎない
新たに端末を購入する場合、一番注意するのはサイズです。小学校の高学年や中学生になってはじめて使うなら、画面サイズが大きすぎないものが使いやすいでしょう。最近の機種は画面サイズが大きくなり、6インチを超える大画面がウリのものも増えています。しかし小中学生が使うには大きすぎて、入力がしにくいため落としやすくなることも......。お子さんの成長に合わせてサイズを選びましょう。
2.性能と予算を比べて検討
子どもは走り回ったり、遊んでる最中に落とすなど、大人に比べると破損させるリスクが高くなります。連絡がとれることが最大の目的なので、高額な高性能モデルである必要はないということであれば、価格の安い普及型モデルや、型落ちのモデルで十分です。
3.中古はバッテリーをチェック
ただし、費用を抑えるために以前使っていたお古を与えたり、中古の製品を購入したりする場合に注意が必要なのは、バッテリーです。バッテリーは消耗品なので使っているうちに、いくら充電しても短時間しか利用できなくなることがあります。使い始める前に、バッテリーの状態をチェックし、思わしくない場合は端末のバッテリー交換をします。
交換は、iPhoneならアップルストア、それ以外のスマホは購入したキャリアでの修理になります。いずれにしても費用は1万円程度かかります。お古を活用しようと思っているときには、まずバッテリーが十分使えるかを確認してからにしましょう。ひょっとしたら新たな端末を購入したほうが安くて快適だったかも、というケースもありますのでご注意を。
子ども用はとにかくケースでカバー
子ども用には頑丈なスマホを与えたいと思いますが、最近のモデルは画面が大きくなっており、落下などで画面割れなどが起きやすくなっています。そこで子ども用のスマホには、頑丈なケースでカバーするというのが予防策。本体をしっかりカバーするシリコンなどの大きめのカバーと、液晶を保護するフィルムは、購入時すぐに装着すべきでしょう。
キッズ携帯にあった、居場所がわかるGPS機能はある?
キッズ携帯では親が子どもの居場所を確認できるGPS機能がありました。ただしこれを確認するには、キッズ携帯と親が同じキャリアでなければならないという、かなり不便な仕様でした。しかし、スマホを利用すれば、親と子が違うキャリアであっても位置情報で場所を知ることができます。
GPS機能で位置情報が判明するので、たとえば子どもがスマホをどこかに忘れてきても、スマホの場所を調べることもできます。また家庭内でスマホをどこにおいたか見つからないときでも、音を鳴らして見つけやすくするなども可能です。電源が入っている限り、端末の場所がわかります。
実際にどのように使うのかをご紹介しましょう。端末がiOSであってもAndroidであっても、PCからでも端末の位置をPCやスマホから確認できます。
iOSの場合は「探す」アプリを設定
iPhone、iPadなどiOSをお使いの場合は「探す」というアプリで、位置情報サービスを有効にします(iOS12以下のバージョンの場合は「iPhoneを探す」を設定します)。子ども用の端末で位置情報サービスを有効にしておきます。
1. 端末側を設定しておく
「設定」の「プライバシー」の「位置情報サービス」をオンにしておきます。
2. ブラウザでiCloud.comにアクセス
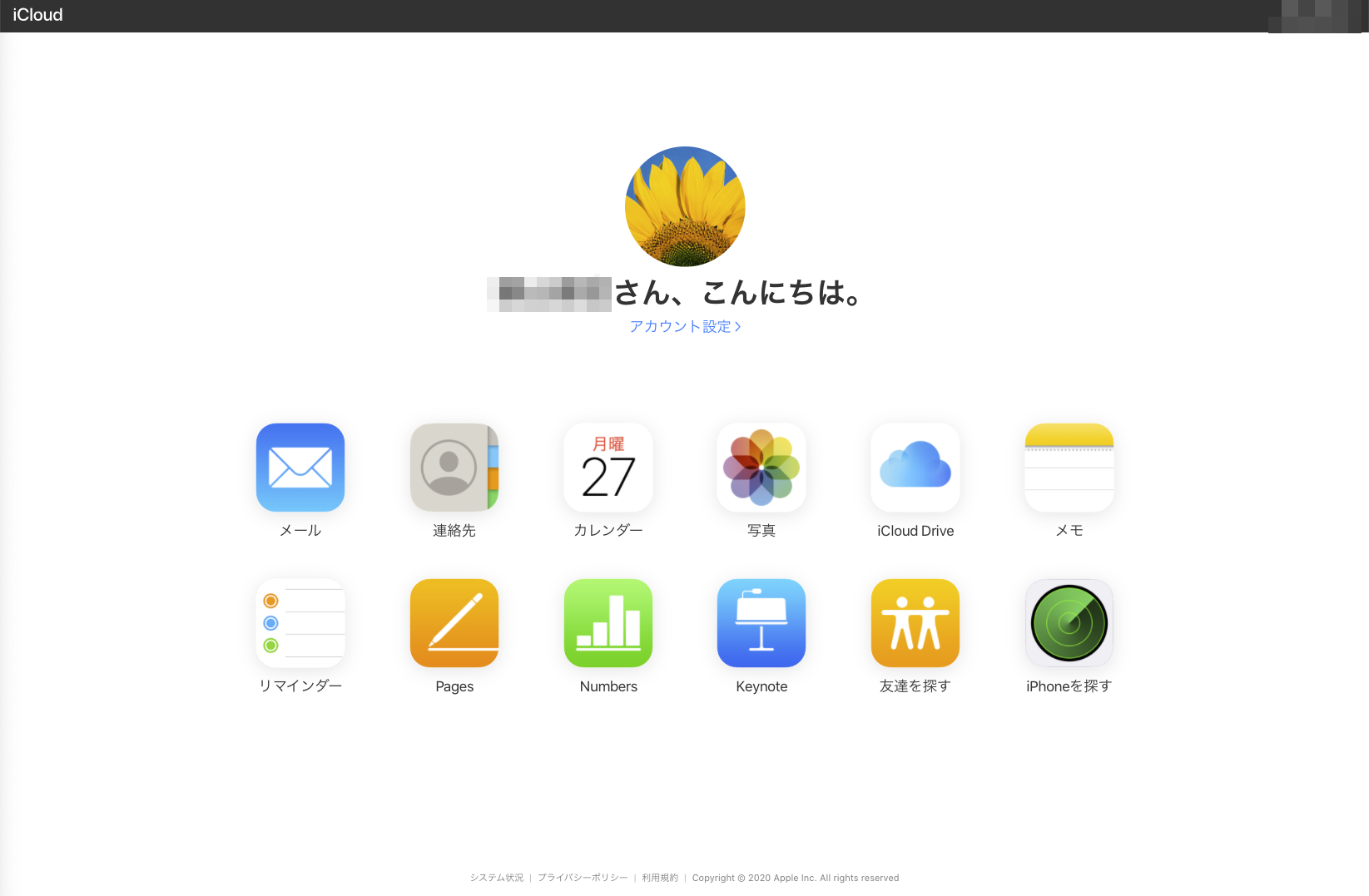
PCから確認する場合は「iCloud.com」にアクセスしてサインインします。
3. マップ上で位置を確認
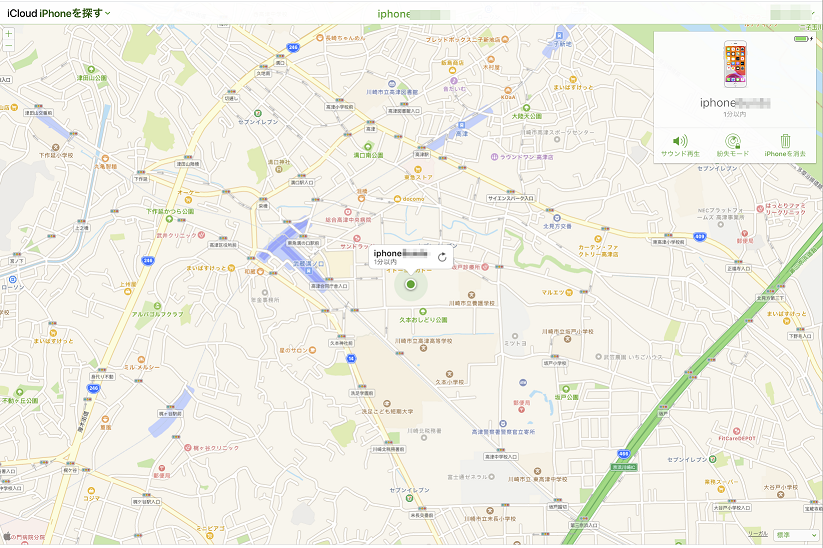
「iPhoneを探す」を選択すると地図上に位置が表示されます。
4. スマホならアプリで確認
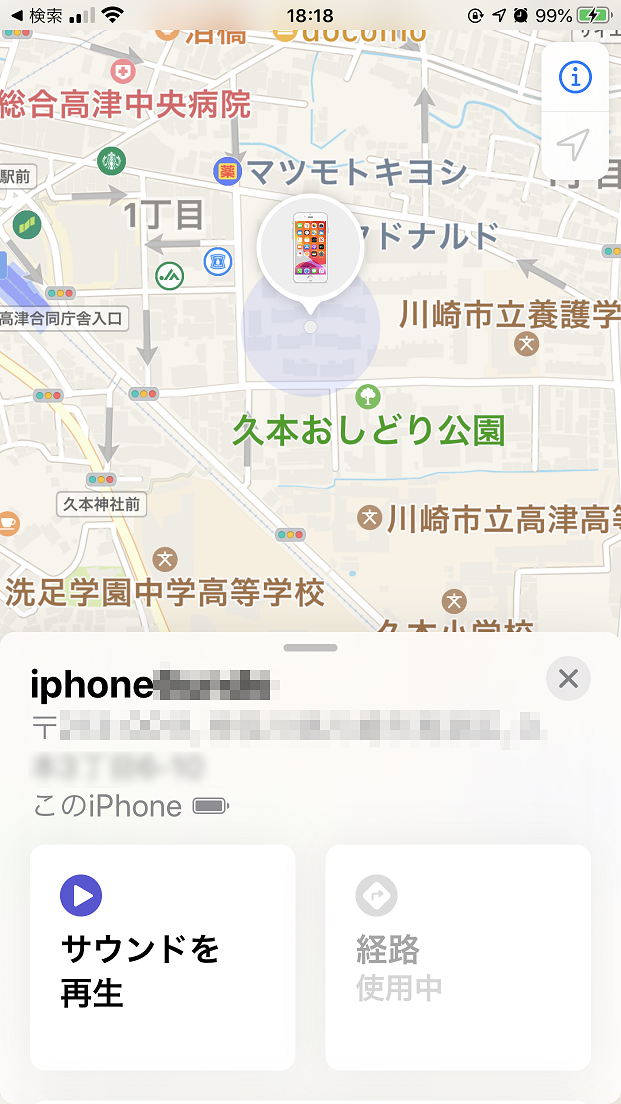
iPhoneからなら「探す」アプリを起動すれば、位置情報がわかります
Androidは「デバイスを探す」を設定
Androidをお使いの場合は「デバイスを探す」がONになっていると(ほとんどの機種では初期設定でONになっています)、端末の位置情報がわかります。
1.Androidスマホの設定
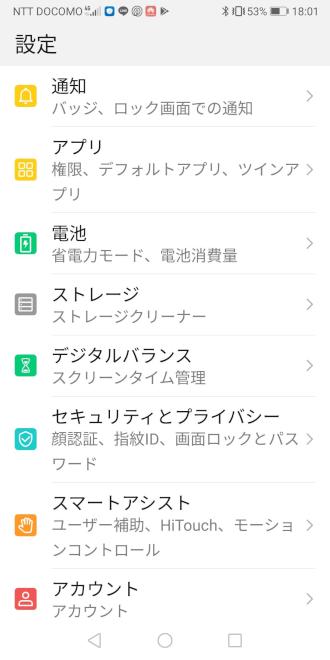
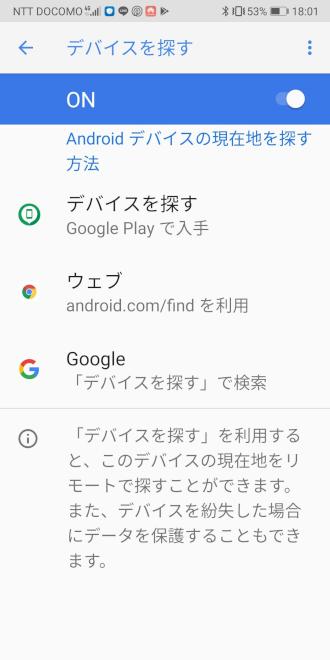
Androidでは「設定」の「セキュリティとプライバシー」で「デバイスを探す」がONになっていればよい。
2.PCから場所を確認
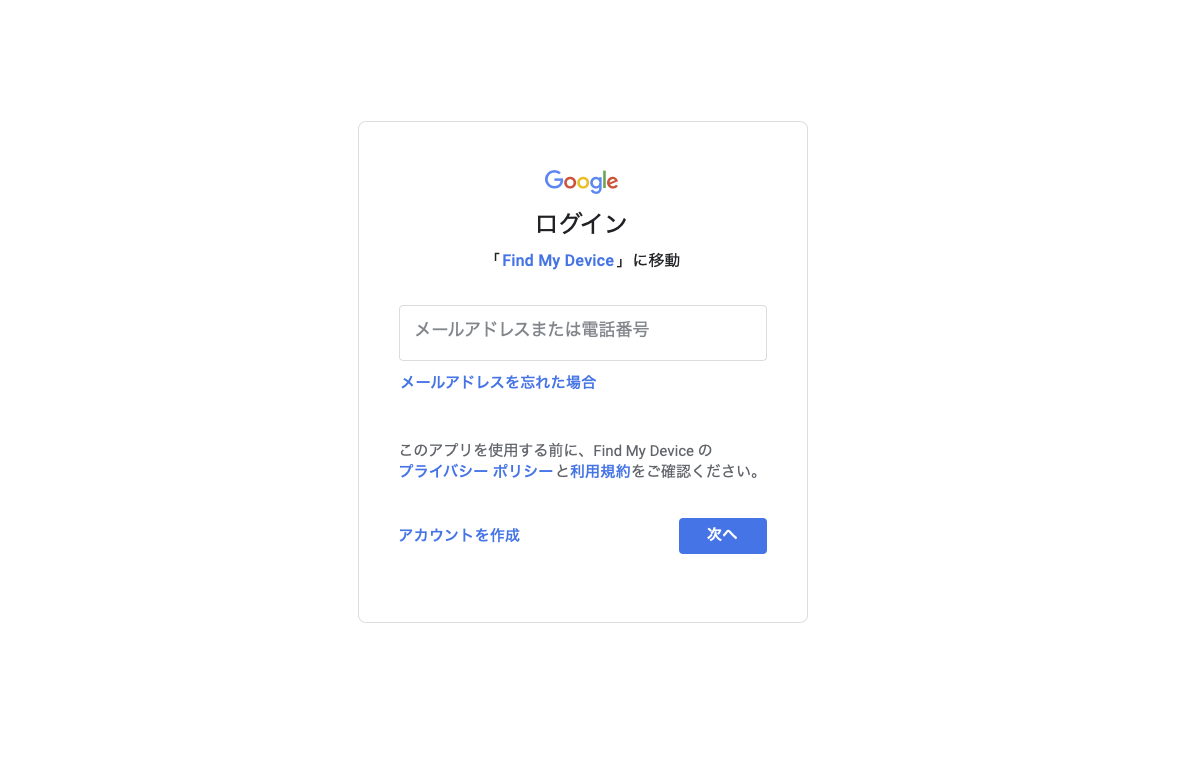
PCのブラウザから「デバイスを探す」のサイトにアクセスし、ログインします。
3.地図上で端末場所が表示
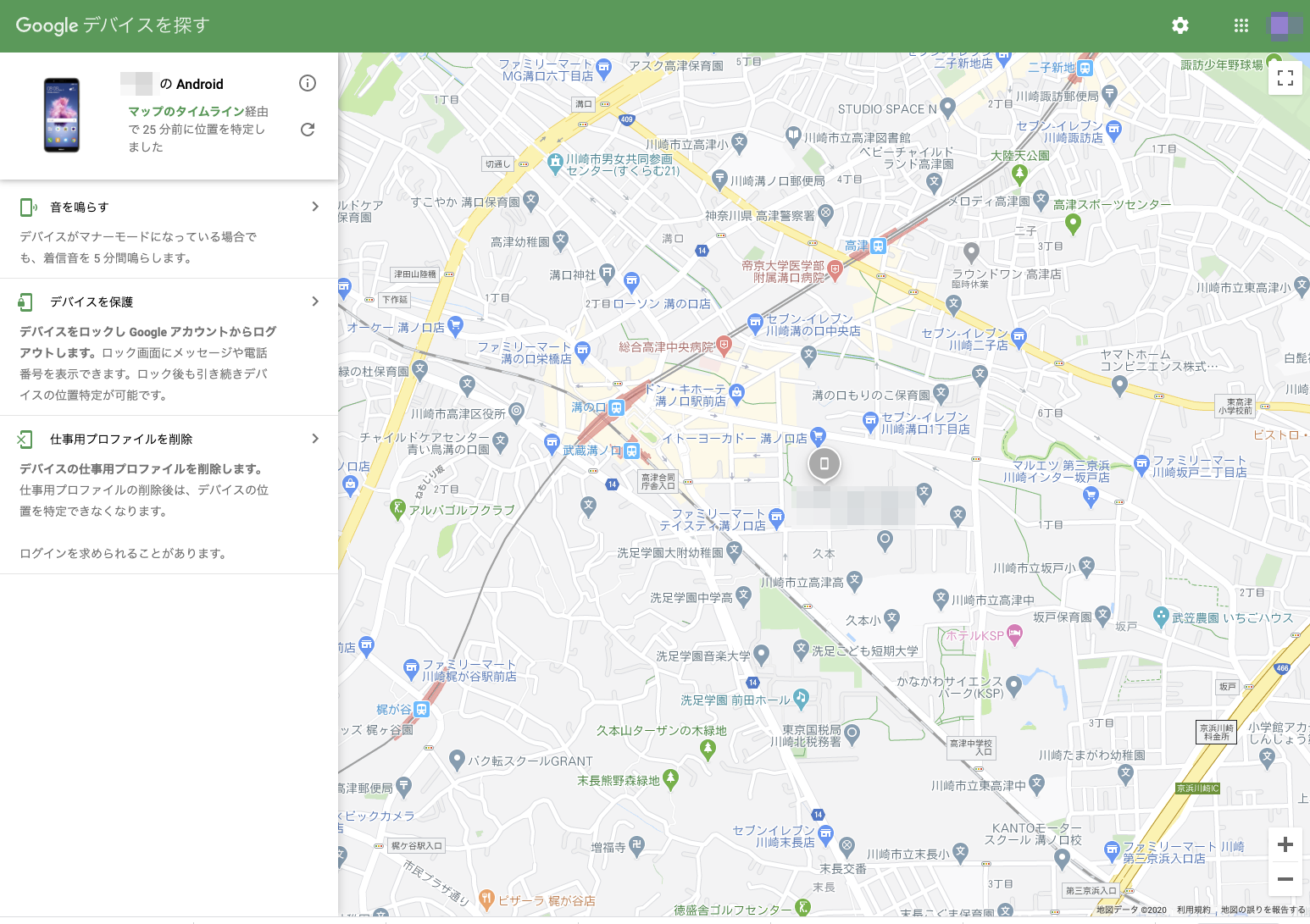
画面の地図上に端末のある場所が表示されます。
4.スマホならアプリを使おう

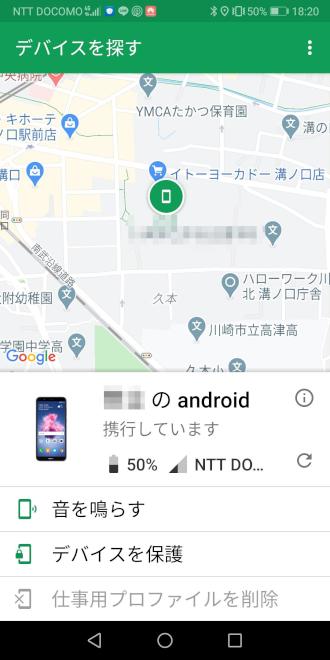
スマホからならアプリの「デバイスを探す」が便利です。
[はじめてのスマホ]子どもの使用方法や使用時間などを管理する方法
子どもがスマホに夢中になりすぎると、四六時中スマホを見る、深夜までスマホを使うなどしてしまい、睡眠不足になる弊害や、不適切なサイトを見る、アプリの購入やアプリ内課金などを勝手にしてしまうなどの恐れもあります。そうしたことを防ぐために、親が子どもの利用時間を管理し、不適切なアプリやサイトへのアクセスをできないように制限する機能を備えています。はじめて子どもにスマホを渡す前に、こうした設定を行っておくことが大切です。
子どものスマホがiPhoneなら「スクリーンタイム」で管理
「設定」から「スクリーンタイム」を選ぶとさまざまな設定ができるようになります。使用時間やコンテンツの制限などもここの画面で行います。よく使う設定についてご紹介します。
1.休止時間で使用する時間を制限
開始と終了の時間を設定することで、それ以外の時間は、使用できるアプリ以外はロックされて起動できなくなります。SNSに深夜まで熱中するような使い方を避けられます。
2.Appの使用時間の制限
アプリごとの使用時間を制限できるので、ゲームなどを1日に何分といった制限をかけられます。時間帯ではなく使用時間数で制限する機能です。
3.コンテンツとプライバシーの制限を活用
「コンテンツとプライバシーの制限」をオンにすると、App Store内での課金や使ってよいiPhone機能の許可や制限を設定できます。コンテンツ制限の「Webコンテンツ」では、ブラウザによる「成人向けWebサイトを制限」も可能です。
子どものスマホがAndroidは「Googleファミリーリンク」を設定
Androidの場合には設定ではなく、「Googleファミリーリンク」という無料アプリをインストールする必要があります。このアプリには、管理する側のスマホに入れる「保護者向け Googleファミリーリンク」と、管理される側のスマホに入れる「お子様向け Googleファミリーリンク」があります。これをそれぞれの端末に入れます。 なお、保護者向けのアプリは、iOS用もあり、子どもがAndroid端末で、親がiPhoneという場合でも利用できます。
1.保護者用アプリを設定する
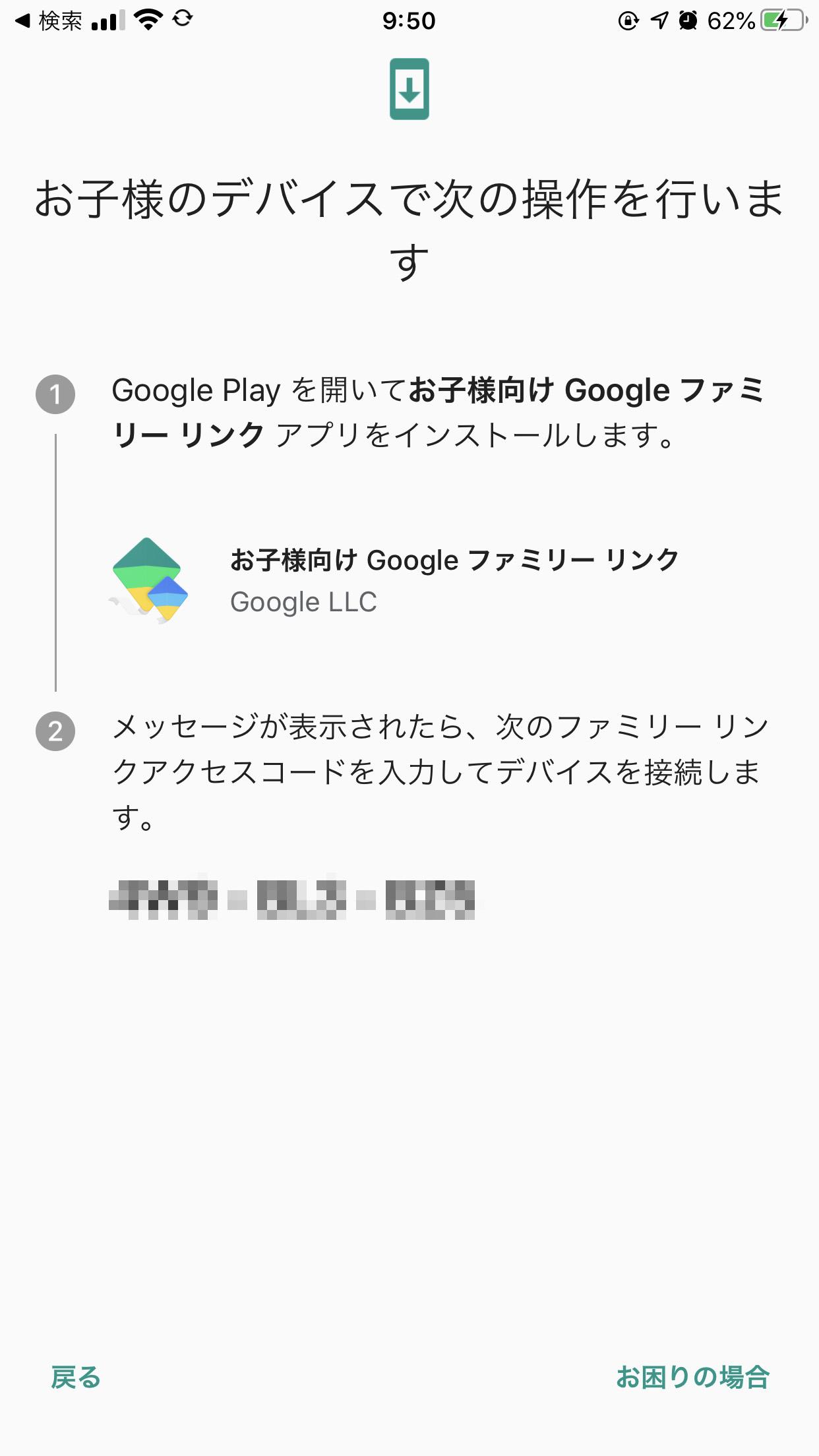
保護者用のアプリを入れて、まずファミリーグループを作成し、その管理者になります。手順に沿って進むと、コードが表示されます。それを子ども用スマホに入力したら先に進みます。
column/uploads/D01.PNG 2.子どものスマホの設定も行う
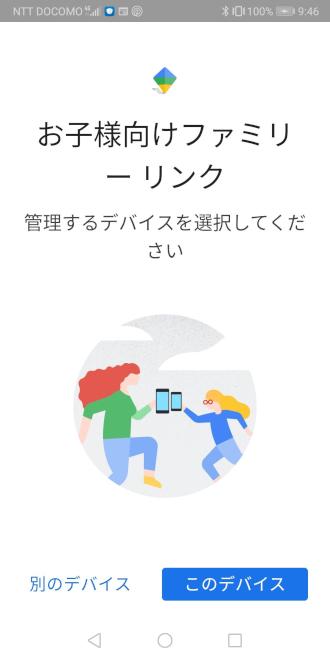
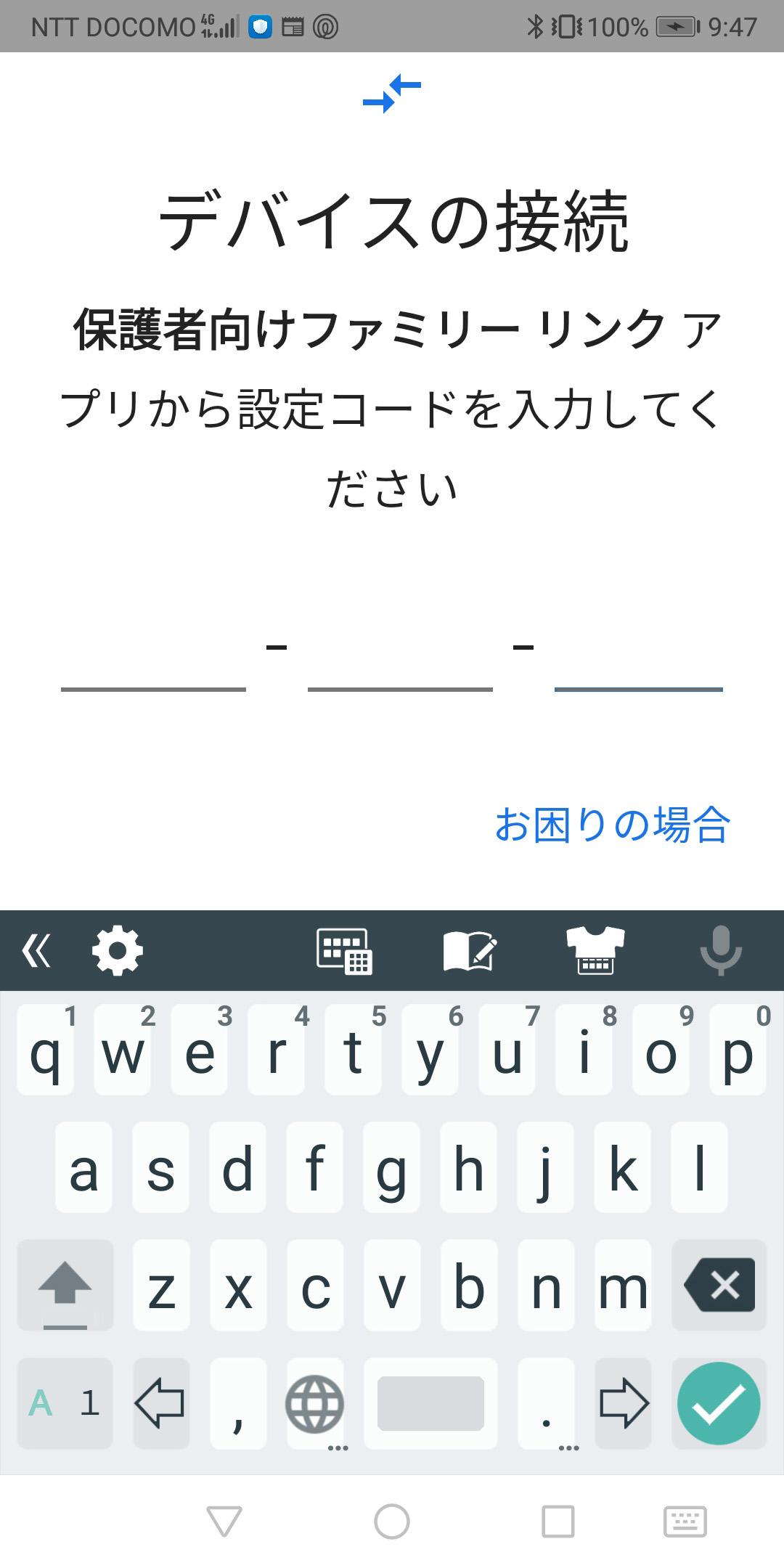
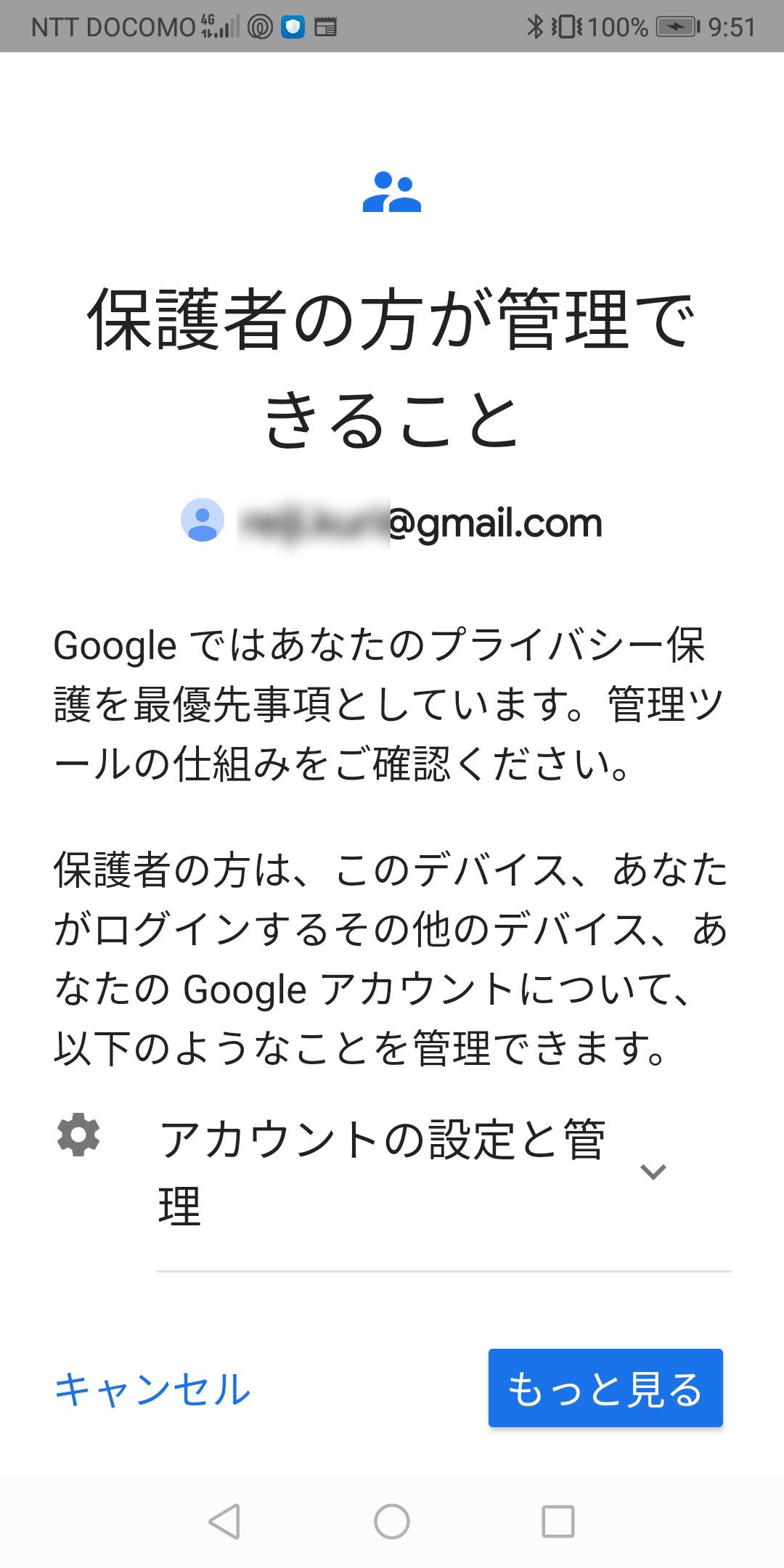
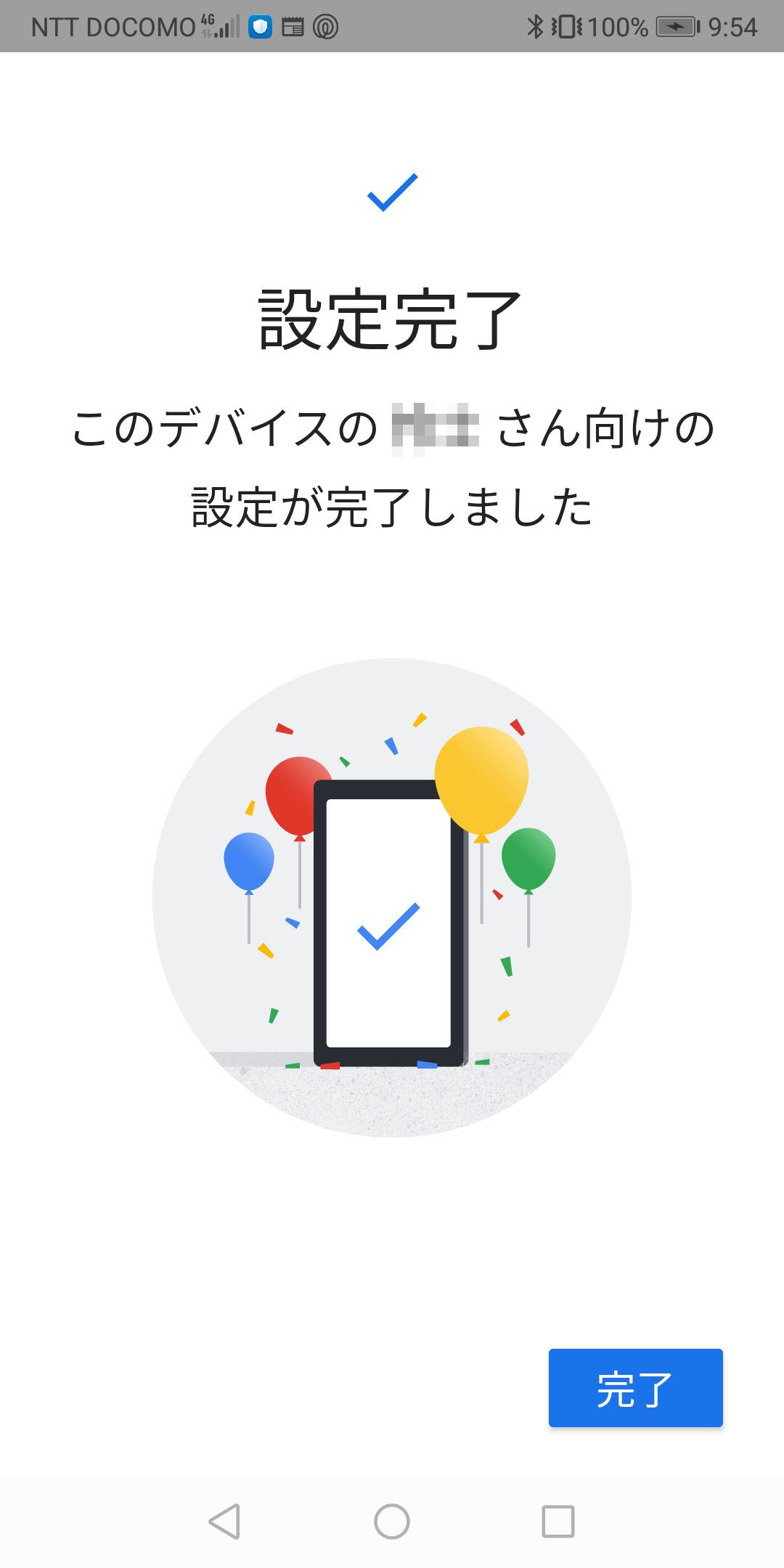
アプリを起動して手順に沿って進むと、保護者用スマホで表示されたコードを入力します。入力したら先に進んで設定が完了します。
3.保護者用アプリで子どものスマホを管理
子ども用アプリの設定が完了すると、保護者用アプリから使用制限などを設定できます。いろいろ細かく設定ができますが、わかりにくければまずデフォルトの使用制限を使用するといいでしょう。
まとめ
子どもが安全に適切にスマホを使えるようにするには、親がしっかりと管理と制限を行うことが大切です。ここでご紹介したように、管理や制限は、親と同じキャリアや、同じOSでなくても可能です。
購入時にはつい自分と同じキャリアで追加してしまいがちですが、端末の代金だけでなくランニングコストもよく考えて検討してみたほうがいいでしょう。大手キャリアで追加した場合と、格安SIMを使った場合では年間のコストで考えるとかなりの違いがあります。
また子ども用のスマホをきっかけに、家族全員の通信回線選びも見直してみるのもいいかもしれません。たとえば、BIC SIMのギガプランでは家族で通信量をシェアが可能です。複数の契約プランの容量を足してシェアすることができ、最大10枚のSIMカード間でシェアしてデータを使う事ができるため、家族が多い方でもおすすめです。
子どものスマホデビューへの道のりは、子どもにも安全で、親も安心できるように、しっかり準備してのぞみましょう。
2023年12月より「ミニマムスタートプラン・ライトスタートプラン・ファミリーシェアプラン」の新規受付は終了しております。
2GB850円〜利用できる「ギガプラン」をご検討ください。
文/栗山琢宏